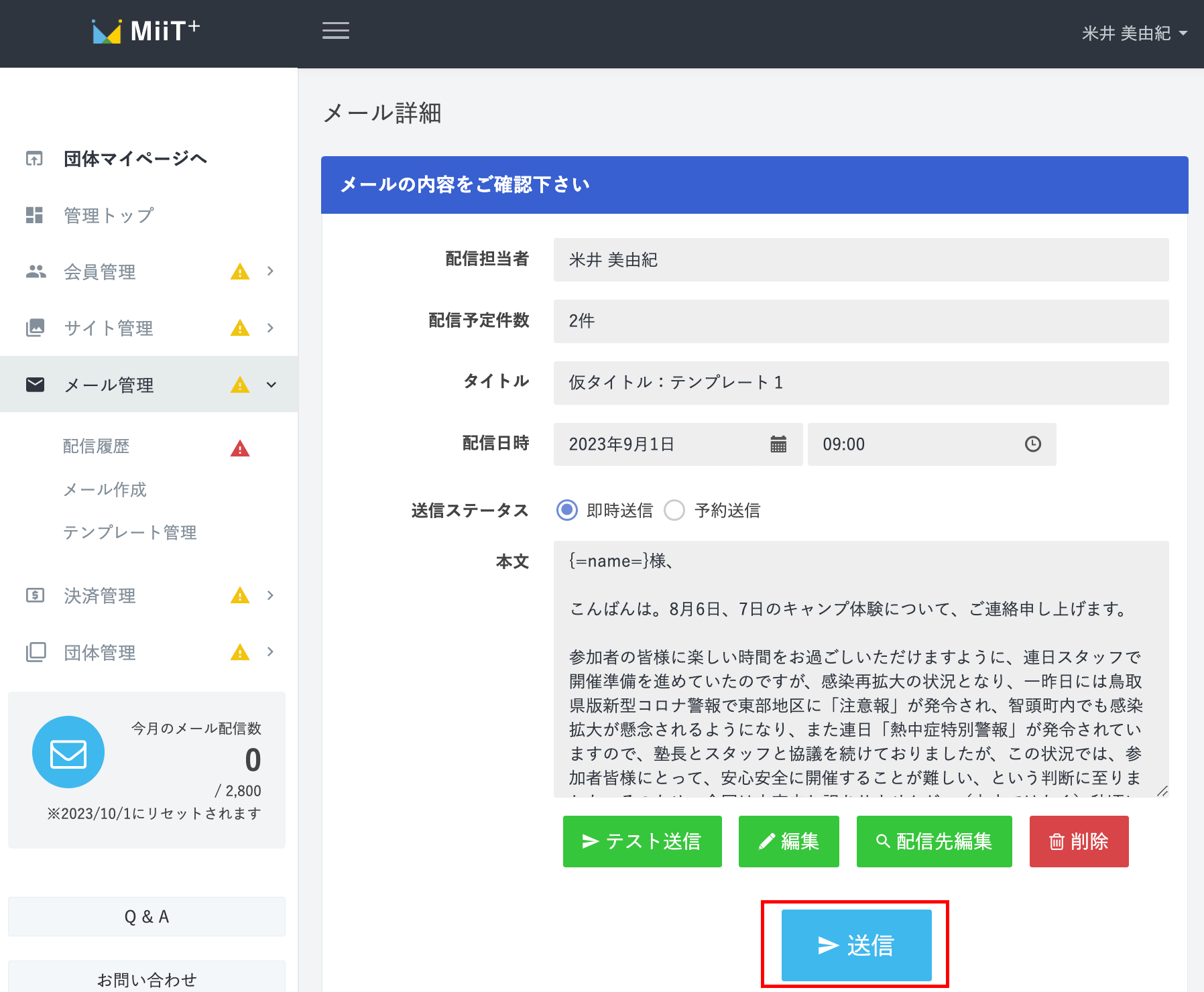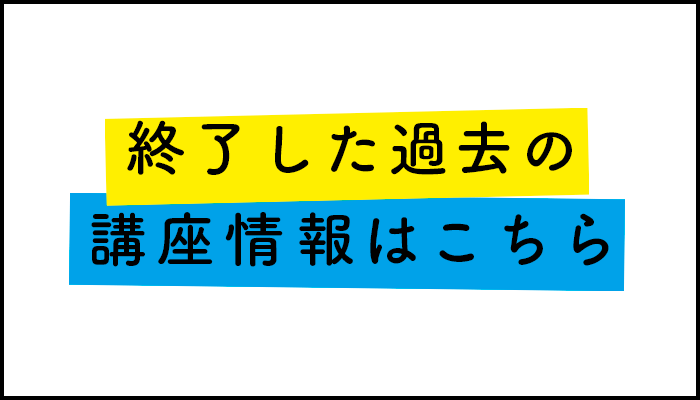会員登録
左メニュー内「会員管理」→「新規登録」から会員情報を登録します。
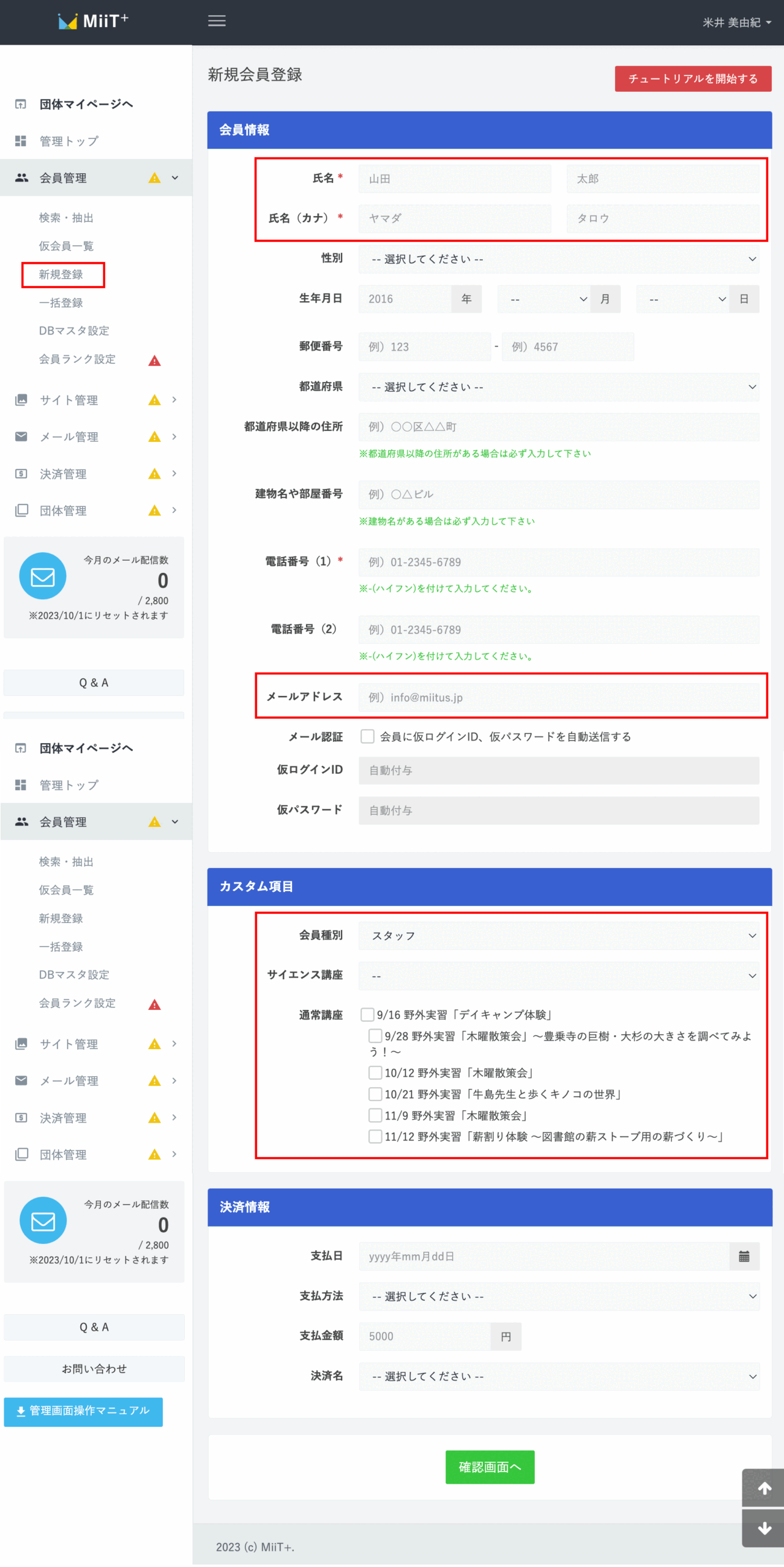
登録する内容は以下のとおりです。
会員情報(必須項目)
- 氏名
- ふりがな
- メールアドレス
カスタム項目
会員を分類するために登録する情報です。新規会員登録時の必須情報ではありませんが、メールを送る際の分類に必須の情報となりますので、あわせて登録しておきましょう。
- 会員種別(受講者、顧問、スタッフ)
- サイエンス講座(受講者、非受講者)
- 通常講座(参加希望講座を選択。別途編集・更新作業が必要)
分類(カスタム項目)
会員情報を分類するカスタム項目の一つ、「通常講座」(=サイエンス講座以外)は、新規の講座を登録したり、終了すれば削除するなどの追加、削除といった編集が必要です。
左メニュー内「会員管理」→「DBマスタ設定」から編集画面にアクセスし、以下のとおりに作業します。
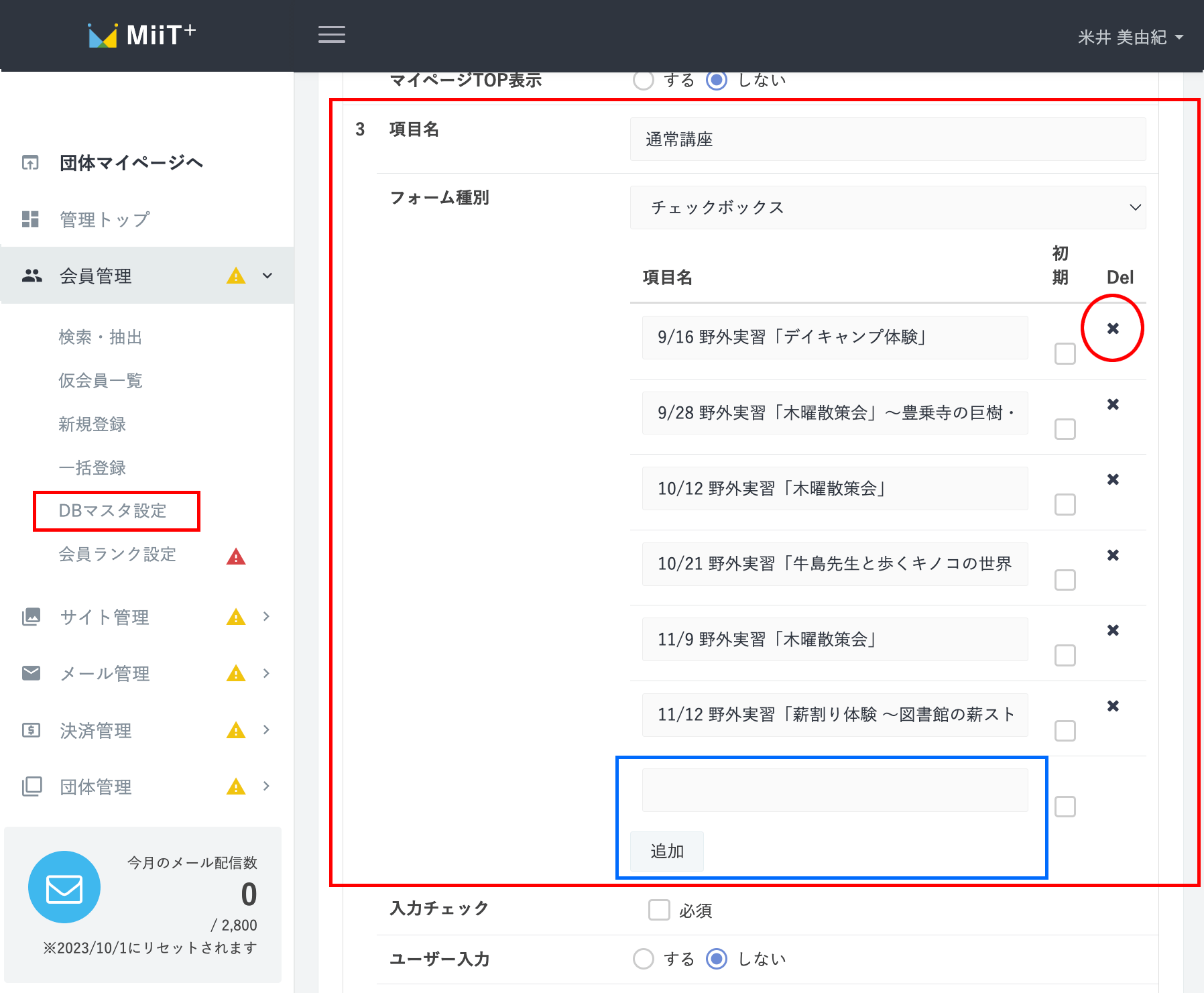
- 選択肢を削除=削除したい項目の「×」をクリック(赤線円)
- 選択肢を追加=空欄のボックスに名称を入力し「追加」ボタンをクリック(青線)
メール作成(1.テンプレート利用)
テンプレートを作成する
繰り返し送信したり、一部修正して送信するメールは、テンプレートとして登録しておくと便利です。
左メニュー内「メール管理」→「テンプレート管理」からアクセスし、以下のとおりに作業してメールテンプレートを作成します。
「新規メールテンプレート作成」ボタンをクリック。
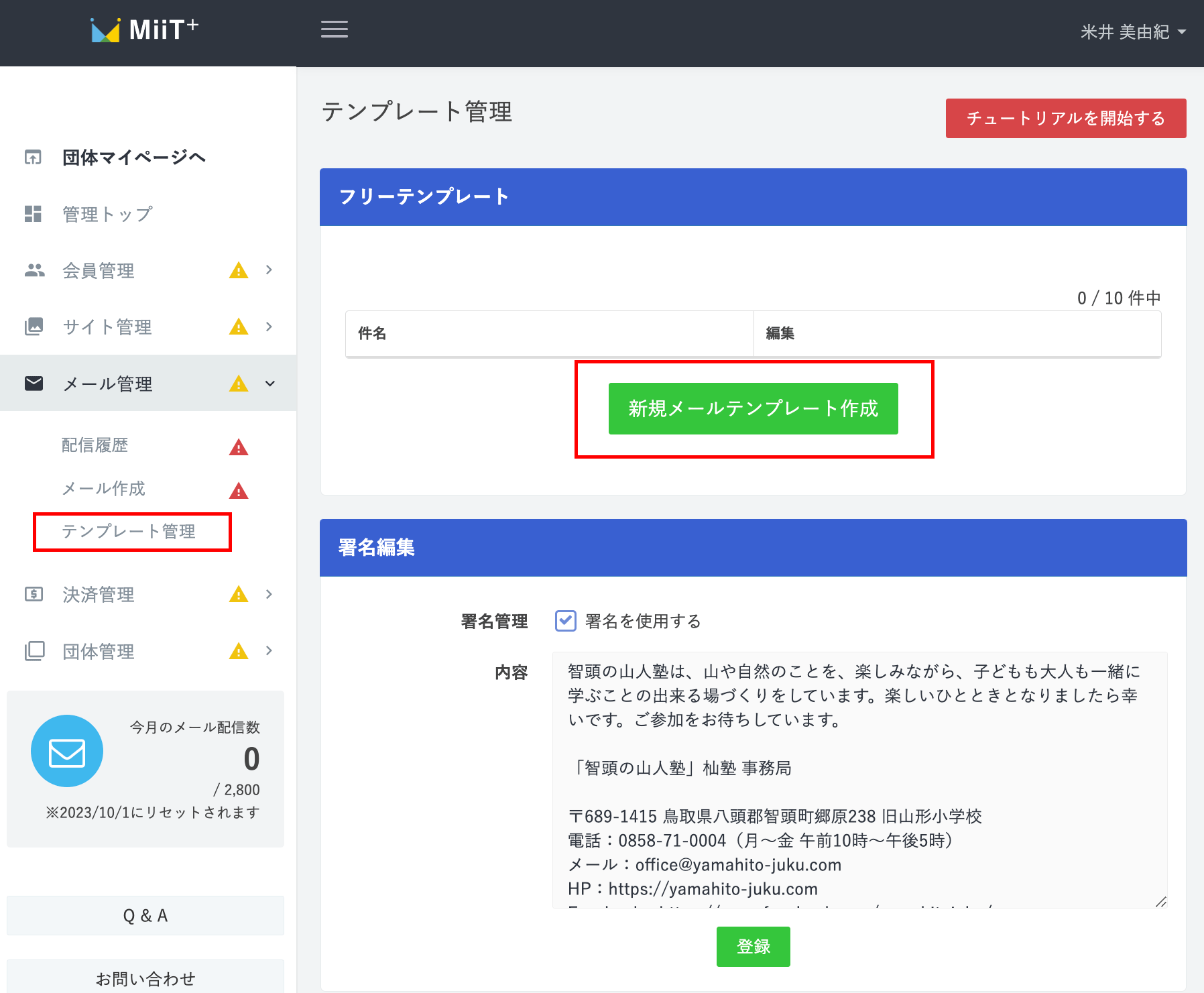
メール登録画面が表示されるので、「タイトル」と「本文」を入力し、完成したら「登録」ボタンをクリックします。
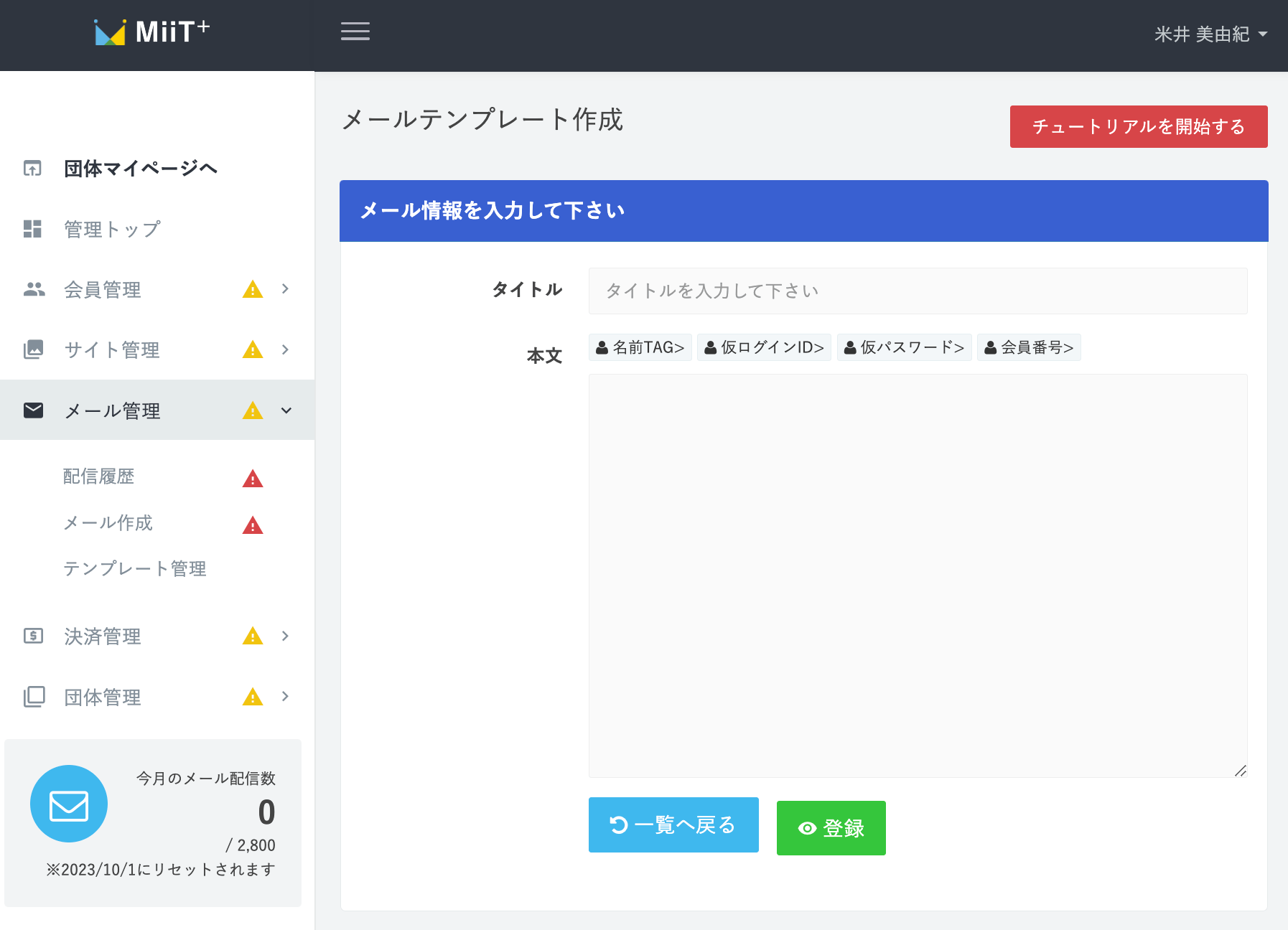
タイトルや本文に、名前タグ({=name=})を挿入すると、会員情報に登録されている氏名が自動的にメールに挿入されます。
.
テンプレートを利用してメールを配信
配信する対象を登録済みの会員から選択します。
左メニューの「会員管理」→「検索・抽出」から、選択する画面にアクセスします。既に登録済みのテンプレートを利用する場合は、この作業からスタートします。
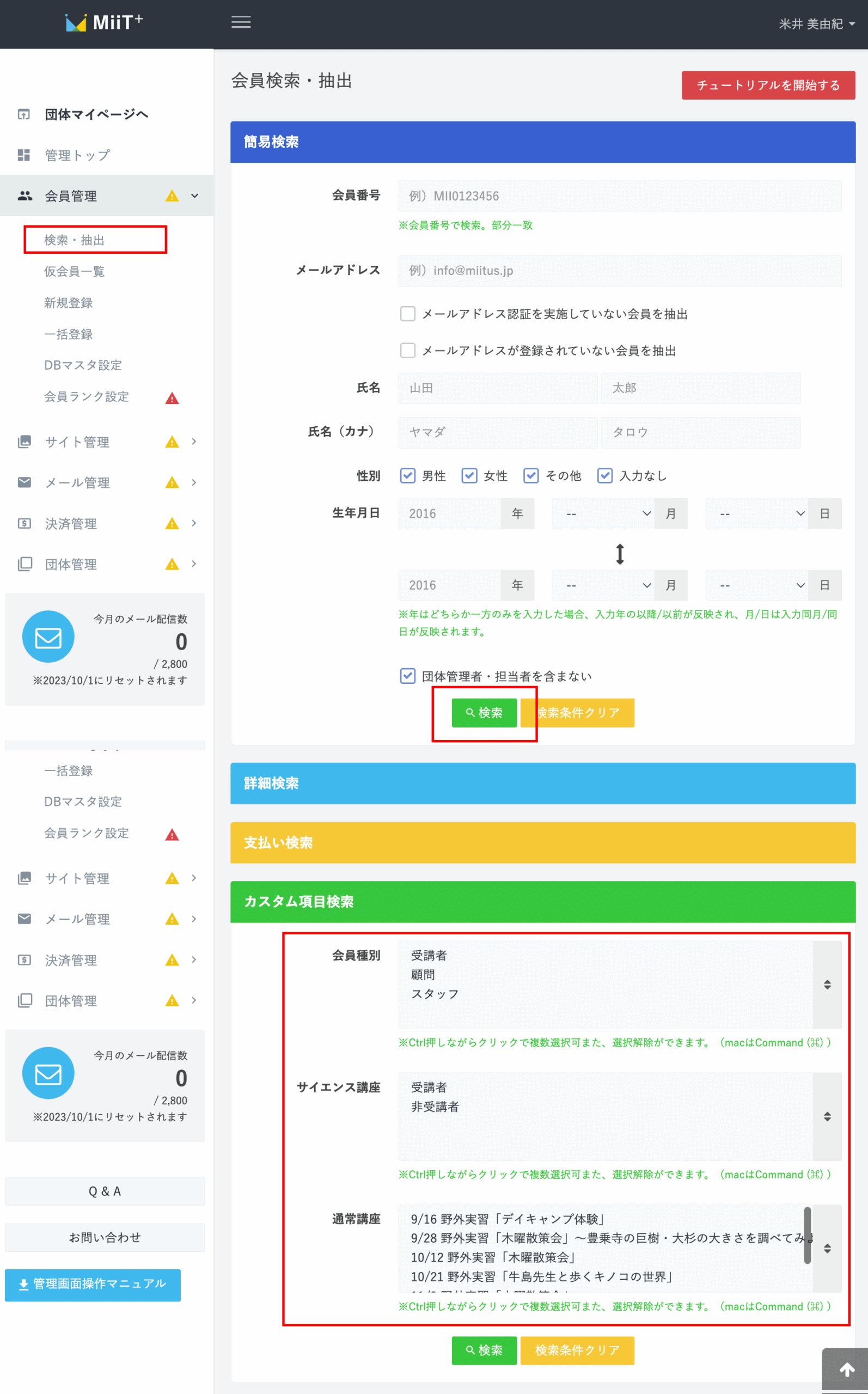
会員情報として登録されている名前やメールアドレスでも配信対象を抽出することができますが、主に「カスタム項目」による選択・抽出が主になると思います。
- 会員種別
- サイエンス講座
- 通常講座
一度に複数の項目を選択することができます(例:会員種別=受講者、サイエンス講座=受講者)。
抽出結果が一覧で表示されます。内容を確認し、問題なければ「全選択」をクリックします。配信先から外したい人が一覧に含まれている場合は、「全選択」をクリックして全てにチェックを入れたあとで、配信先から除外したい人のチェックを外すという作業が効率的です。
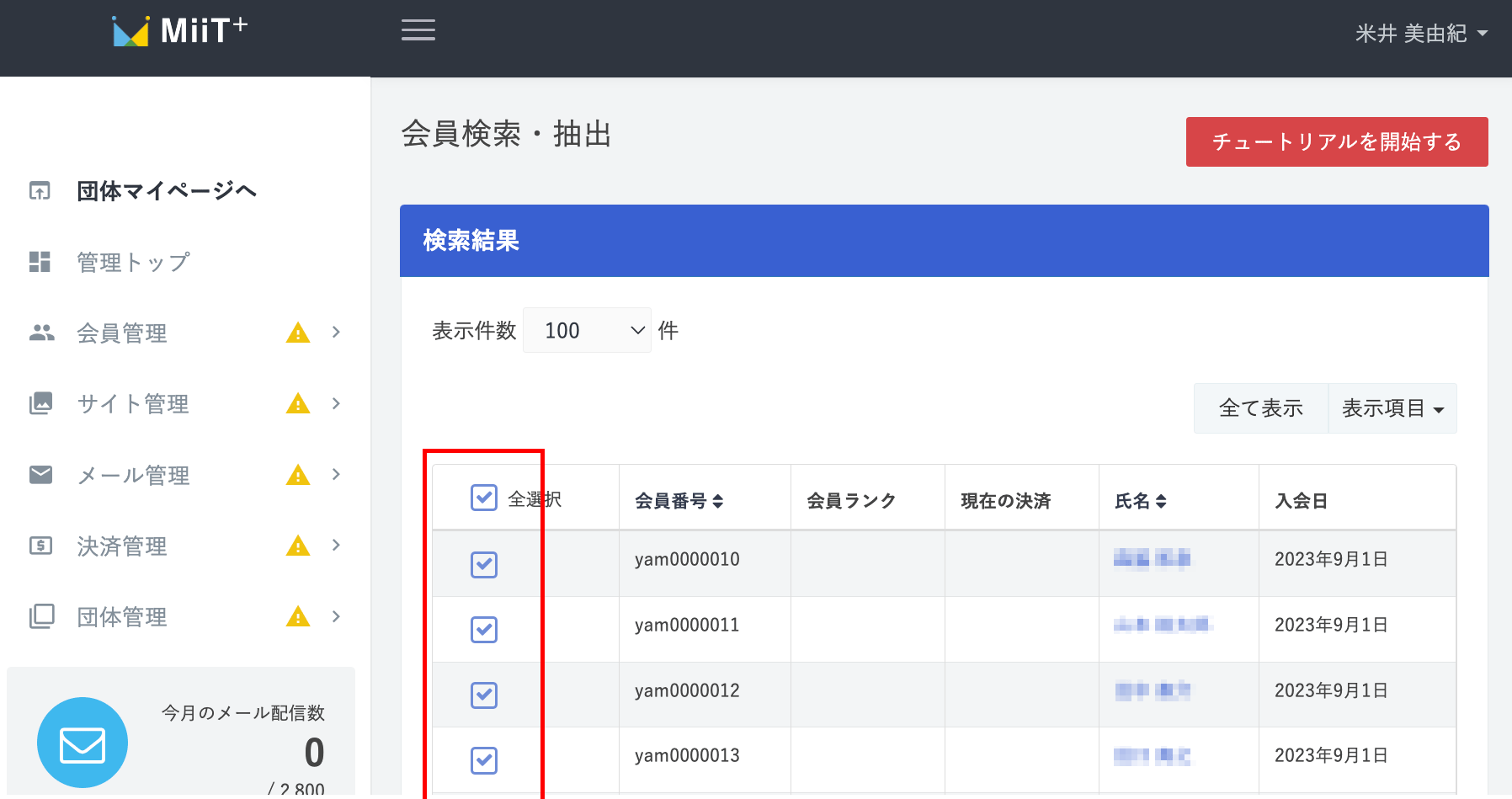
一覧の下に表示されている「選択ユーザーにメール配信」をクリックします。

メールの編集画面が表示されますので、「配信対象者」の下に表示されている「テンプレートを利用する」をクリックします。ここで「テンプレートを利用する」をクリックせず、メールを新たに作成することもできます(単発で送るメールはそのように作成します)。
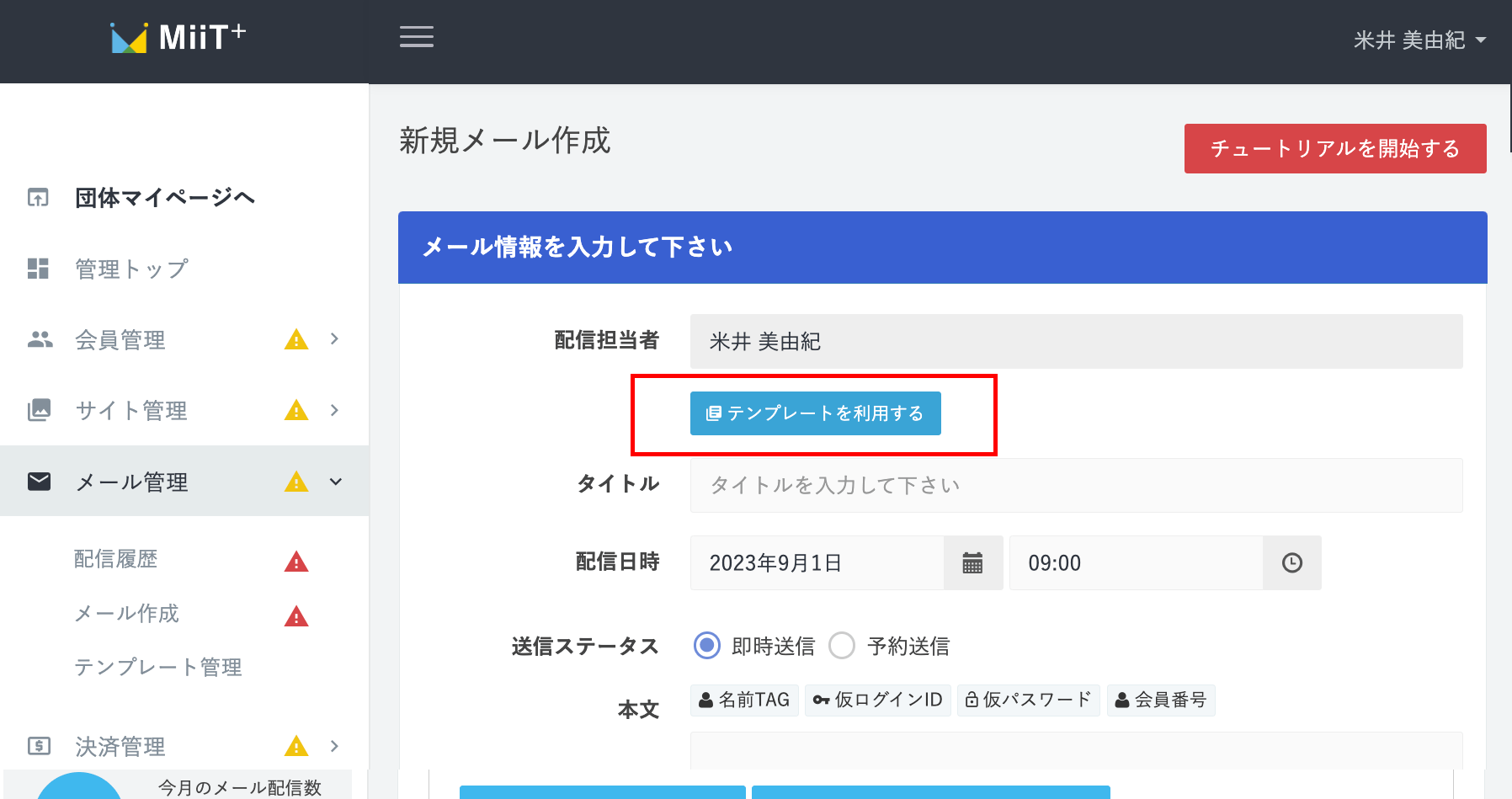
登録されているテンプレートが表示されるので、利用したいテンプレートの下に表示されている「このテンプレートを利用する」ボタンをクリックします。
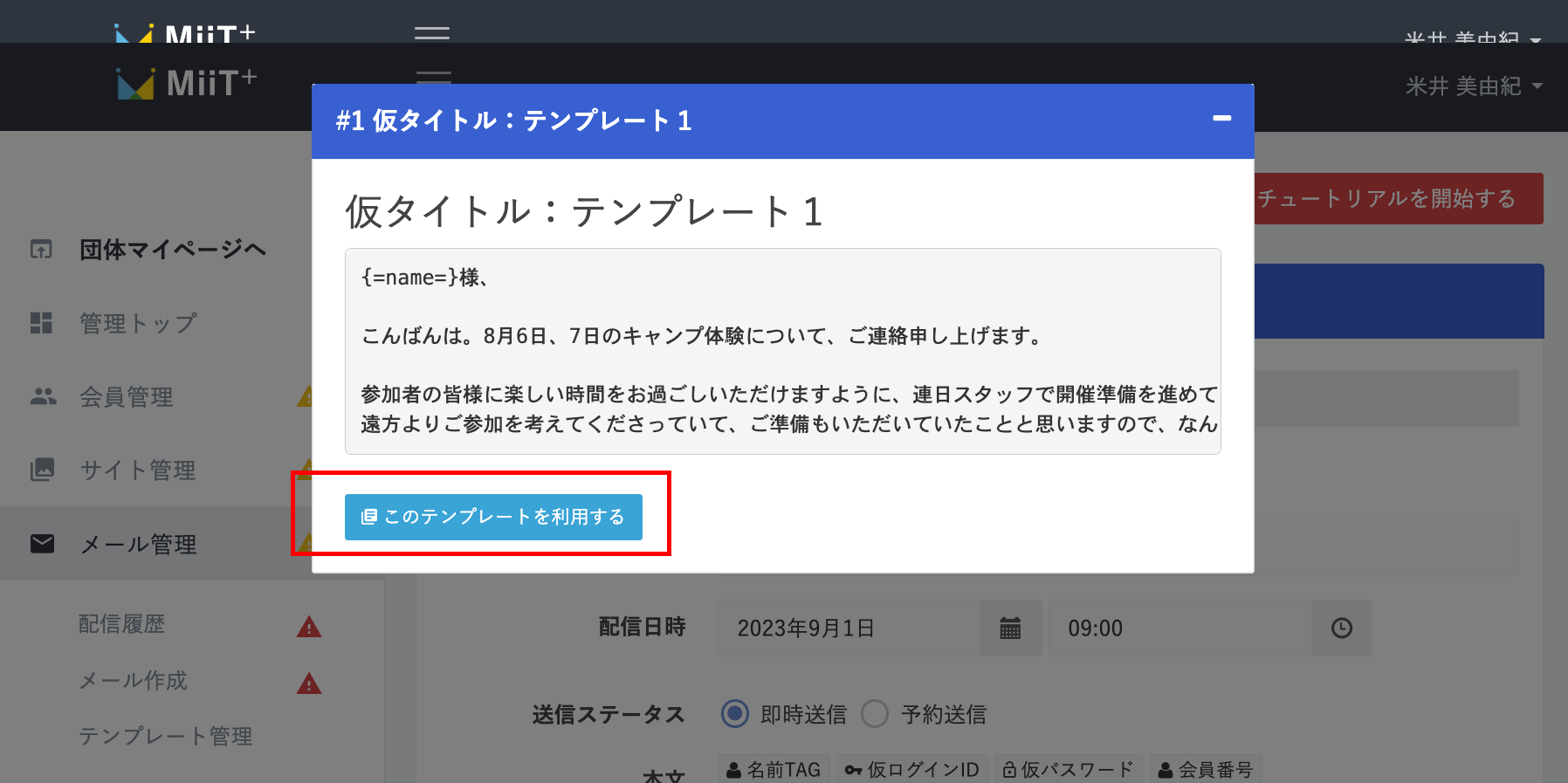
選択したテンプレートの内容が、タイトル、本文に登録されますので、必要があれば修正を加えます。
メールは「即時送信」と「予約送信」が可能です。
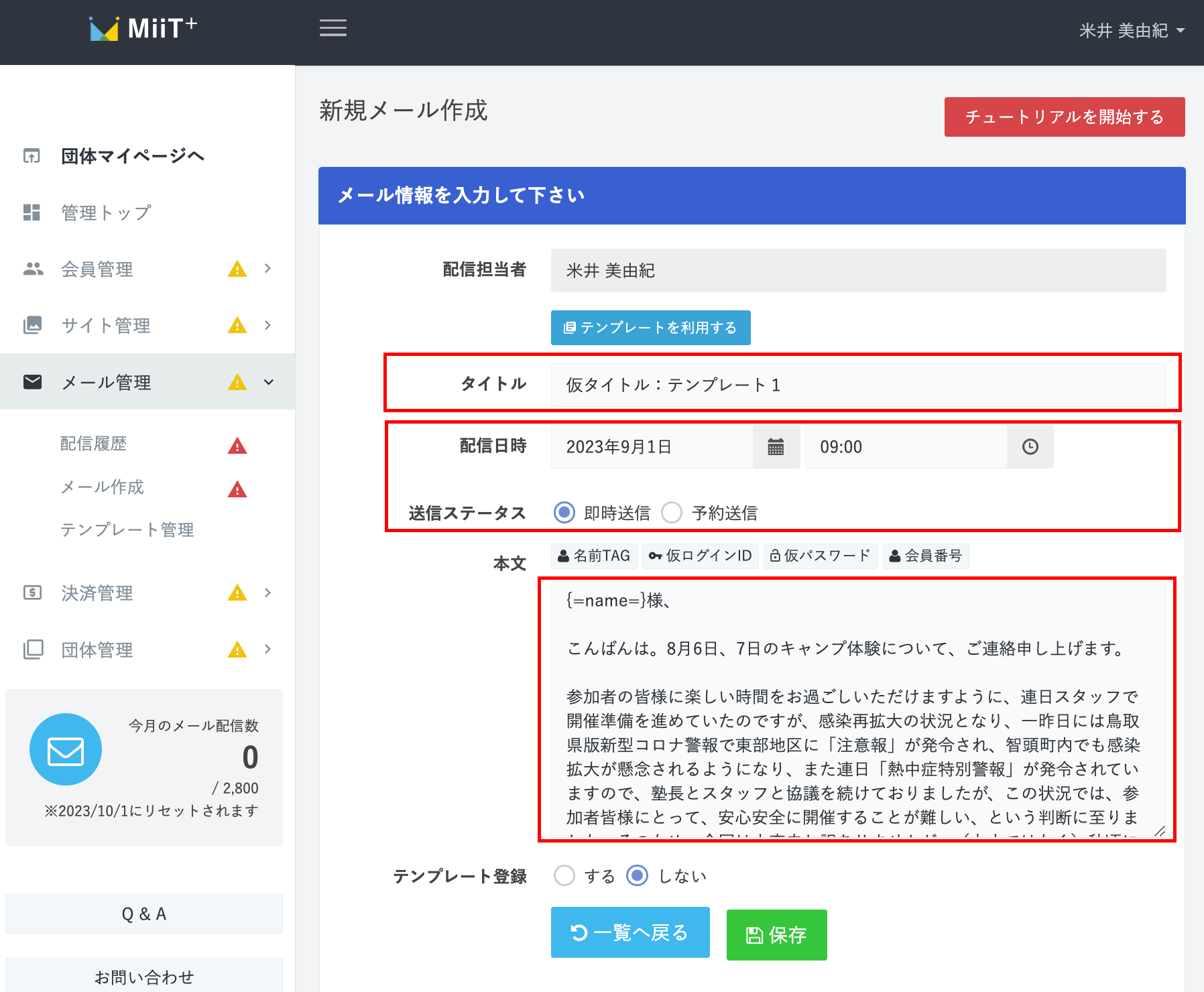
メールの内容を確認し、配信のタイミングを決定したら「保存」をクリックします。
メールの内容が表示されますので、確認し、問題なければ「送信」をクリックします。